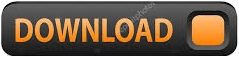
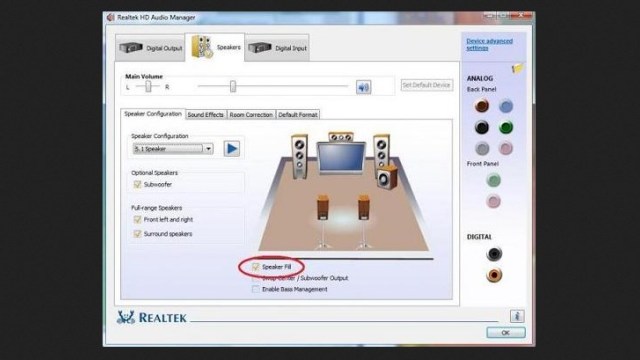
Before that, you want to know the current version of the Realtek Audio driver on your PC. If updating the driver did not help you to troubleshoot the issue, you can now directly download the Realtek Driver from the Microsoft Update Catalog as instructed below. Solution 4: Download Realtek Driver from Microsoft Update Catalog Reboot your PC to save all the recent changes.On the next screen, click on Search automatically for the updated driver software option and follow the on-screen instructions to install the necessary driver on your PC.Then, right-click on the Realtek High Definition Audio driver and press the Update driver option.
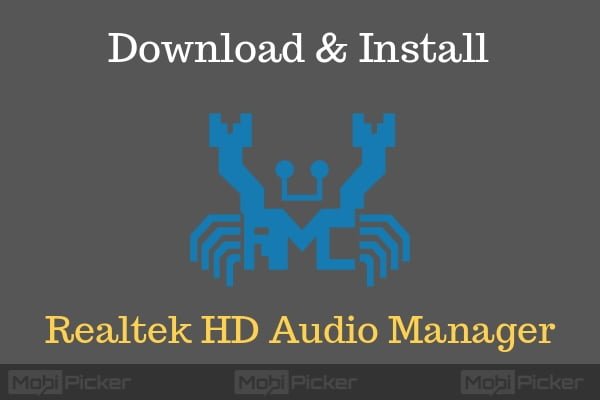
Press Windows + X to open Device Manager on your PC and expand Sound, video and game controllers.The outdated driver many times start causing issue and stop functioning properly. Still, if the Realtek High Definition Audio Driver is missing on your PC, try updating the Realtek HD audio driver. Solution 3: Update Realtek High-Definition Audio Driver Finally, check if the Realtek HD Audio Manager opens on your taskbar.

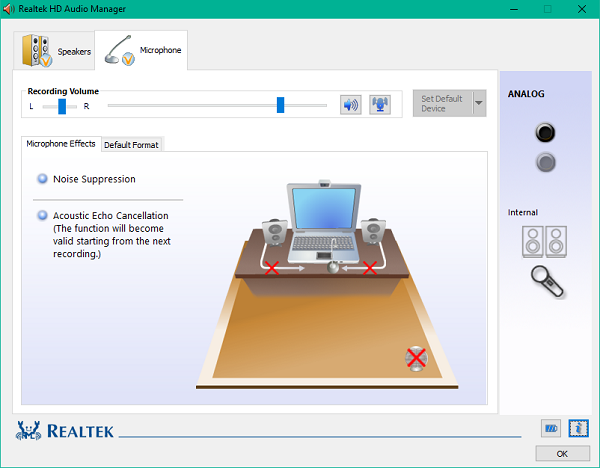
Once the Task Manager window opens, click on the Startup Here you can see all the applications that are running at the startup of your computer.First, you need to open the Task Manager by pressing the Ctrl+Shift+Esc keys simultaneously.Fortunately, it’s a relatively straightforward process. Many users find it difficult to enable Realtek HD Audio Manager in Task Manager. So, here it is suggested to enable the Realtek driver. If the Realtek HD audio manager is disabled it won’t show up and Windows OS start showing the Realtek HD audio manager missing message on the screen. Solution 1: Enable Realtek HD Audio Manager in Task Manager Get Driver Updater to Update the Drivers Automatically.Solution 4: Download Realtek Driver from Microsoft Update Catalog.Solution 3: Update Realtek High-Definition Audio Driver.Solution 2: Enable the Display Icon in Control Panel.Solution 1: Enable Realtek HD Audio Manager in Task Manager.
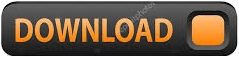

 0 kommentar(er)
0 kommentar(er)
